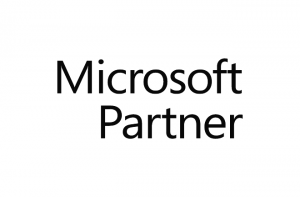Kennwortlose Anmeldung in Office 365 mit der Microsoft Authenticator App
- anouri GmbH
- Dez, 17, 2019
- Allgemein
- Kommentare deaktiviert für Kennwortlose Anmeldung in Office 365 mit der Microsoft Authenticator App
Der Passwortlose Traum
Wie Sie wissen, gibt es die FIDO Alliance, die Standards für eine passwortlose Authentifizierung schafft. Mit FIDO2 wurden Spezifikationen geschaffen, die alle gängigen Betriebssystem-Hersteller auch unterstützen. Microsoft steht eben auch auf dieser Liste. Informationen zur FIDO2 Implementierung von Microsoft können Sie hier nachlesen.
Warum erzähle ich Ihnen das überhaupt?
Nun ja, ich will Ihnen heute einen Weg vorstellen, wie Sie sich an vielen Stellen von verschiedenen Geräten ohne Ihr Passwort bei Office 365 anmelden können - dabei kommt die Microsoft Authenticator App zum Einsatz.
Stellen Sie sich vor, Sie sitzen an einem fremden PC und müssen sich kurz im Browser bei Microsoft Teams anmelden, um Ihren Kolleg/INNEN etwas mitzuteilen. Dabei will man ja nicht unbedingt sein Passwort eingeben. Oder Sie sind einfach nur genervt von dauerhaften Passwortabfragen von eurem Lieblingsbrowser beim Aufruf von Office 365?
Kein Problem, denn es ist möglich sich nur noch mit der Microsoft Authenticator App zu authentifizieren und einzuloggen - kein Passwort mehr notwendig!
Wie sieht das aus?


Im Bild sehen Sie, was nach Eingabe eurer E-Mail Adresse im Office 365 Anmeldedialog erscheint. Sie müssen dann nur noch die korrekten Zahl in der Microsoft Authenticator App auf Ihrem Mobilgerät bestätigen und fertig!
Was muss ich tun um das auch für mich zu bekommen?
1) Ihr Gerät muss bei Ihnen im Azure AD registriert sein
Eine der Voraussetzungen für die Erstellung dieser neuen, sicheren Anmeldeinformationen ist, dass das Gerät, auf dem die Microsoft Authenticator-App installiert ist, auch im Azure AD-Mandanten für einen einzelnen Benutzer registriert sein muss. Dies geschieht meist schon mit der ersten Eingabe von Benutzername und Passwort in einer App auf dem Mobilgerät, die sich gegen Azure AD authentifiziert.
Aufgrund der aktuellen Einschränkungen, die für die Registrierung von Geräten gelten, kann ein Gerät nur in einem einzigen Mandanten registriert werden. Dies bedeutet, dass nur ein Geschäfts-, Schul- oder Unikonto in der Microsoft Authenticator-App für die Anmeldung per Smartphone aktiviert werden kann.
Hinweis:
Die Geräteregistrierung ist nicht dasselbe wie die Geräteverwaltung oder „MDM“. Sie ordnet nur eine Geräte-ID und eine Benutzer-ID zusammen im Azure AD-Verzeichnis zu.
2) Benutzerregistrierung und Verwaltung der Microsoft Authenticator-App
Danach können Sie die passwortlose Anmeldung mit folgendne Schritten aktivieren:
- Rufen Sie https://aka.ms/mysecurityinfo auf.
- Melden Sie sich an, falls Sie dies noch nicht getan haben.
- Fügen Sie eine Authentifikator-App hinzu. Klicken Sie dazu auf Methode hinzufügen, wählen Sie Authenticator-App aus, und klicken Sie dann auf Hinzufügen.
- Folgen Sie den Anweisungen zum Installieren und Konfigurieren der Microsoft Authenticator-App auf Ihrem Gerät.
- Klicken Sie auf Fertig, um den Flow zum Einrichten der Authenticator-App abzuschließen.
- Wählen Sie in Microsoft Authenticator im Dropdownmenü „Konto“ die Option Anmeldung per Telefon aktivieren aus.
- Folgen Sie den Anweisungen in der App, um die Registrierung für die kennwortlose Anmeldung per Telefon abzuschließen.
Organisationen können ihre Benutzer auf den Artikel Anmelden an Ihren Konten per Microsoft Authenticator-App verweisen, der weitere Unterstützung für die Einrichtung in der Microsoft Authenticator-App und die Aktivierung der Anmeldung per Telefon bietet.
3) Fertig und ausprobieren!
... und etwas Zeit und nervige Anmeldung gespart.
Quelle: Für Texte und Bilder
Die gesamte Anleitung von Microsoft zu diesem Thema finden sie hier: https://docs.microsoft.com/de-de/azure/active-directory/authentication/howto-authentication-passwordless-phone